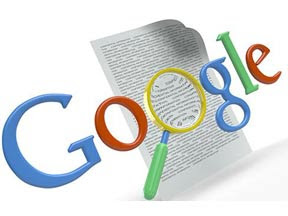Many of us use google search engine daily but do you know that google is also a powerful tool? There are some simple yet powerful tricks that you use when searching with google? Here are 7 Google Advanced Search Tricks That You May Not Know, namely:
1. Use Google As a Calculator.
]Google has a built-in calculator, just trying to enter the calculation as 270 * (55 / 5 + 3), you'll see the results:270 * ((55 / 5) + 3) = 3 780
Yes, your computer also has been equipped with a calculator, but if you spend most of your day in the browser, typing your calculation into the browser search box faster than you open the calculator application.
2. Use Google As Spellchecker.
If you are unsure about the spelling of a word, simply enter the word into google, this is a quick way to see if you have the correct spelling. If not true, google will suggest the correct spelling instead. In addition, if you want to get the definition of a word, you can use the "define:" operator to return definitions from various dictionaries, for example:
define: parasympathetic
3. Use the "site:" To Limit Search to Site Specific.
Many sites have a built-in search tools, but most of the time they do not return the results you are looking for. If you are looking for the post david beckham in funkydowntown.com, you can try to figure this way:
david beckham site: funkydowntown.comAll posts with the keyword david beckham will appear in the results.
4. Check the Current time any country in the world.
This feature allows you to check the current time state or city in the world so you do not call someone in the middle of the night. To check the time, just enter "time" followed by the name of the city. For example:
California time
5. Quick Currency Converter.
Google also can make currency conversions, for example:
150 pounds in dollarsHe just has a more major currencies, although if you try to see how much of Peru Nuevos Soles bucks you can buy, you'll be lucky.
6. Use the OR operator.
This can be useful if you're looking at the research topic, but you're not sure which keywords will return the information you need. This can be very useful in conjunction with the "site:" operator. For example, you could try this search:
"Creative ideas" site: funkydowntown.com
7. Specifically excludes the term with the sign
You can narrow your search using this operator. For example, if you are looking for information about David Beckham but do not want anything about Victoria just because you do not like Victoria LOL, you can try: